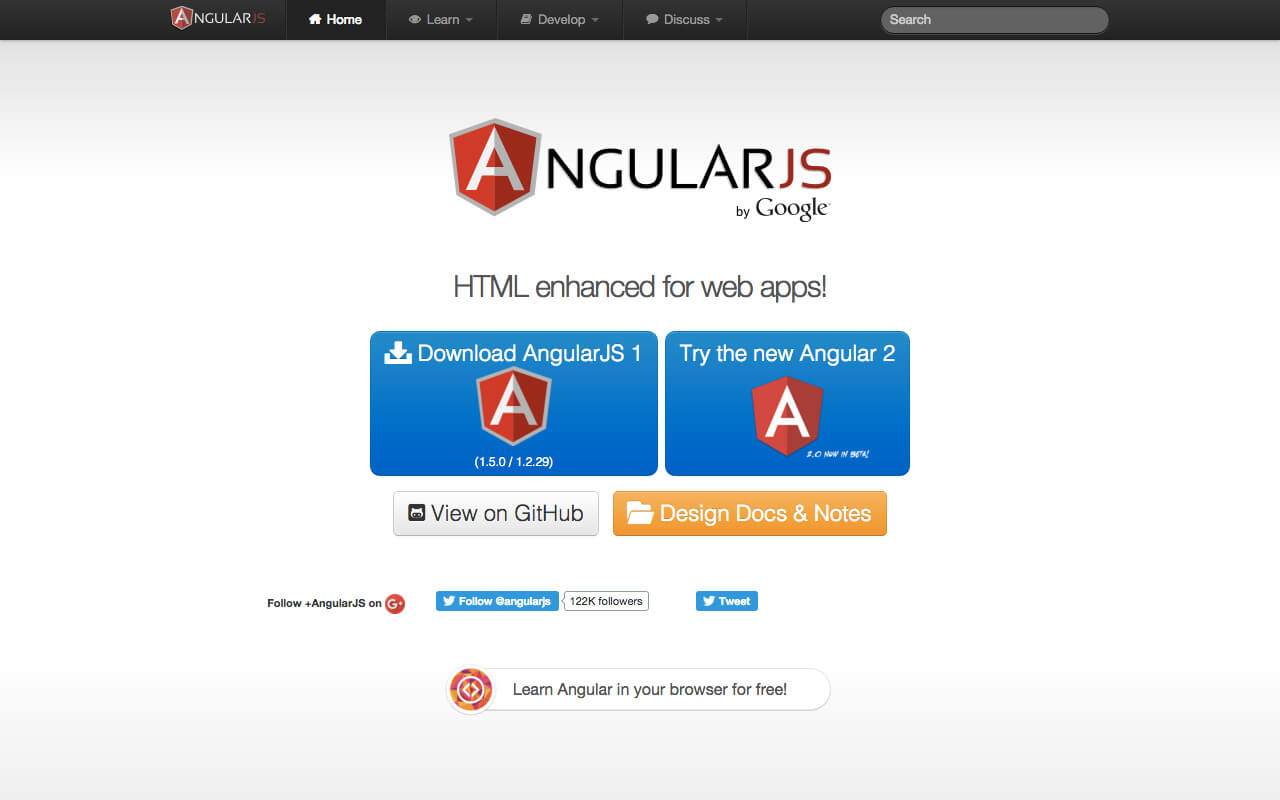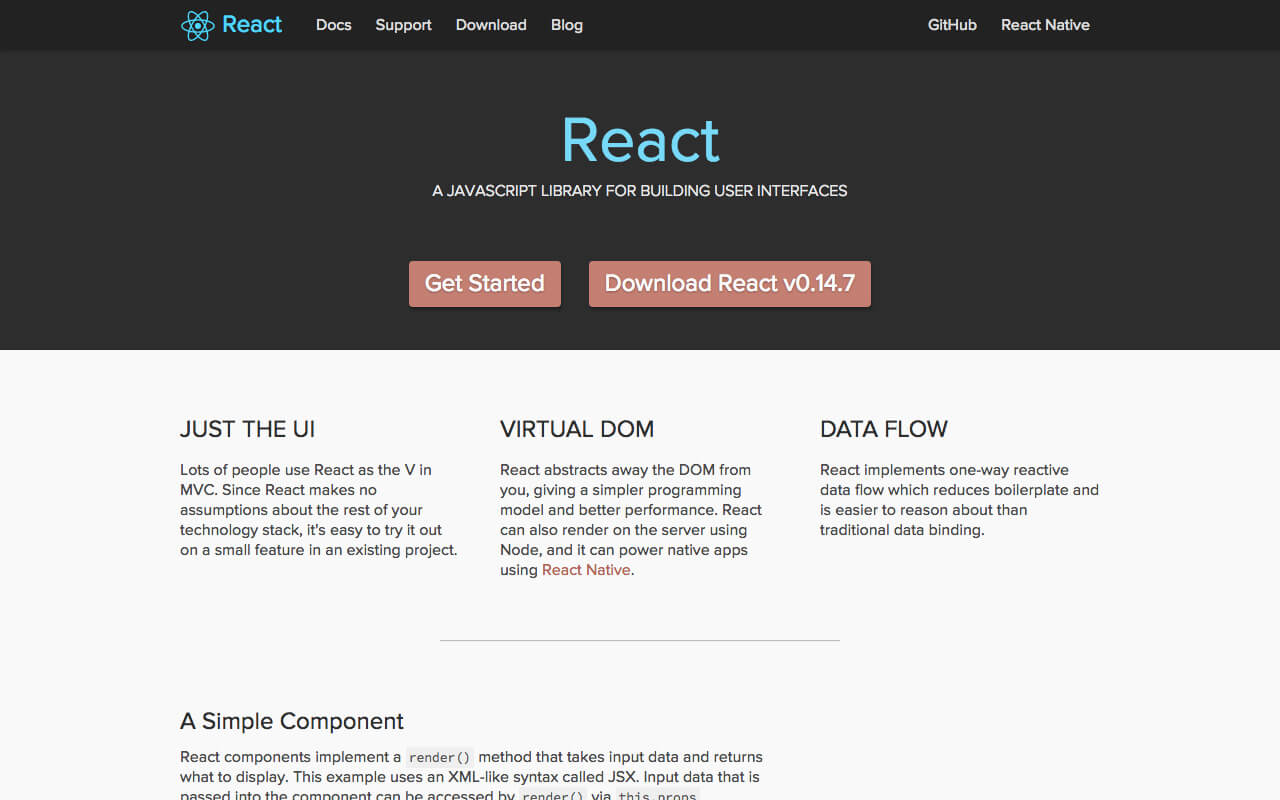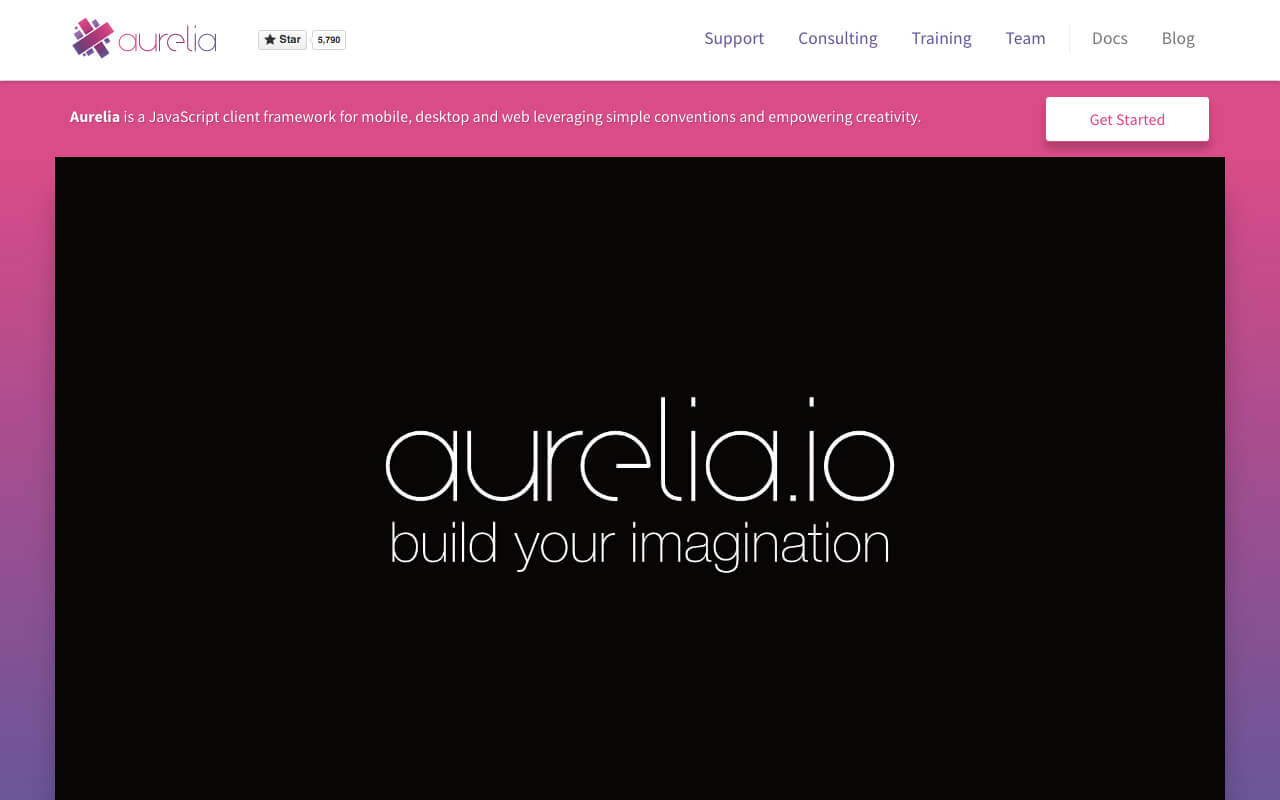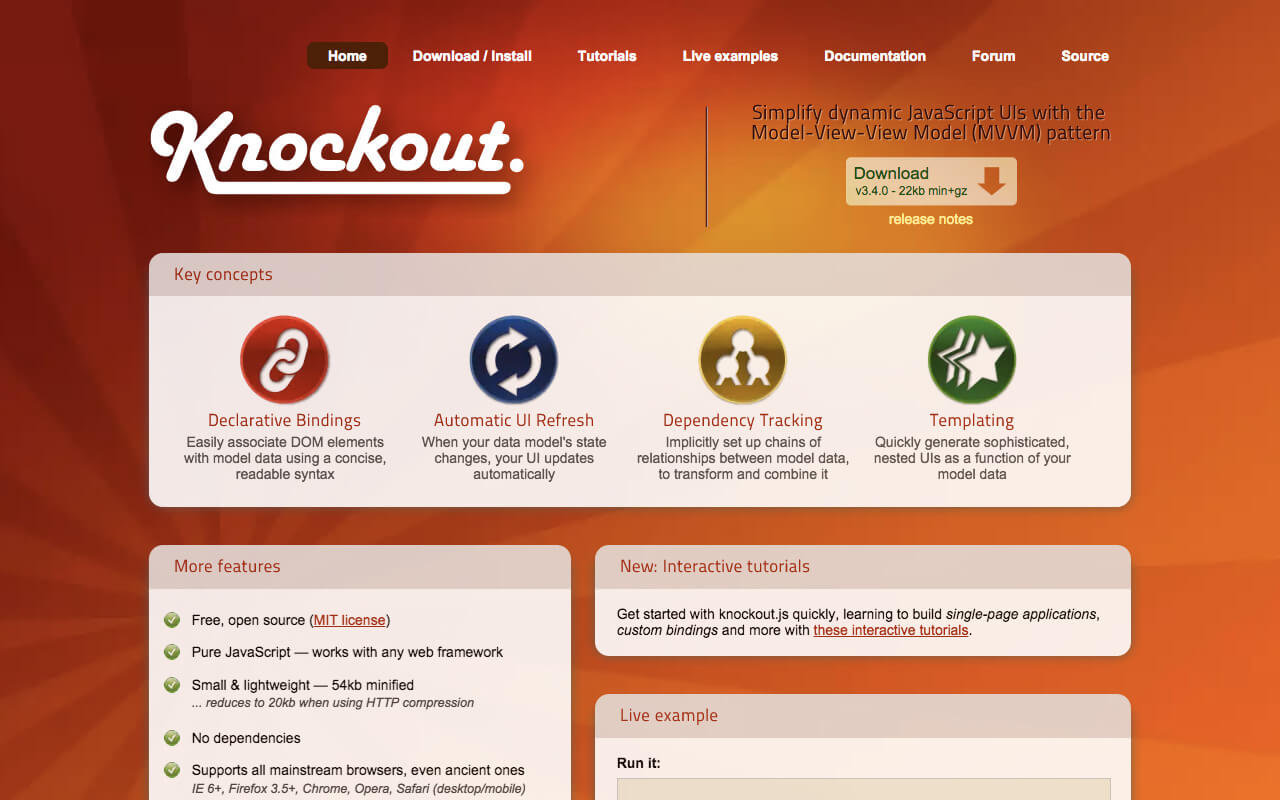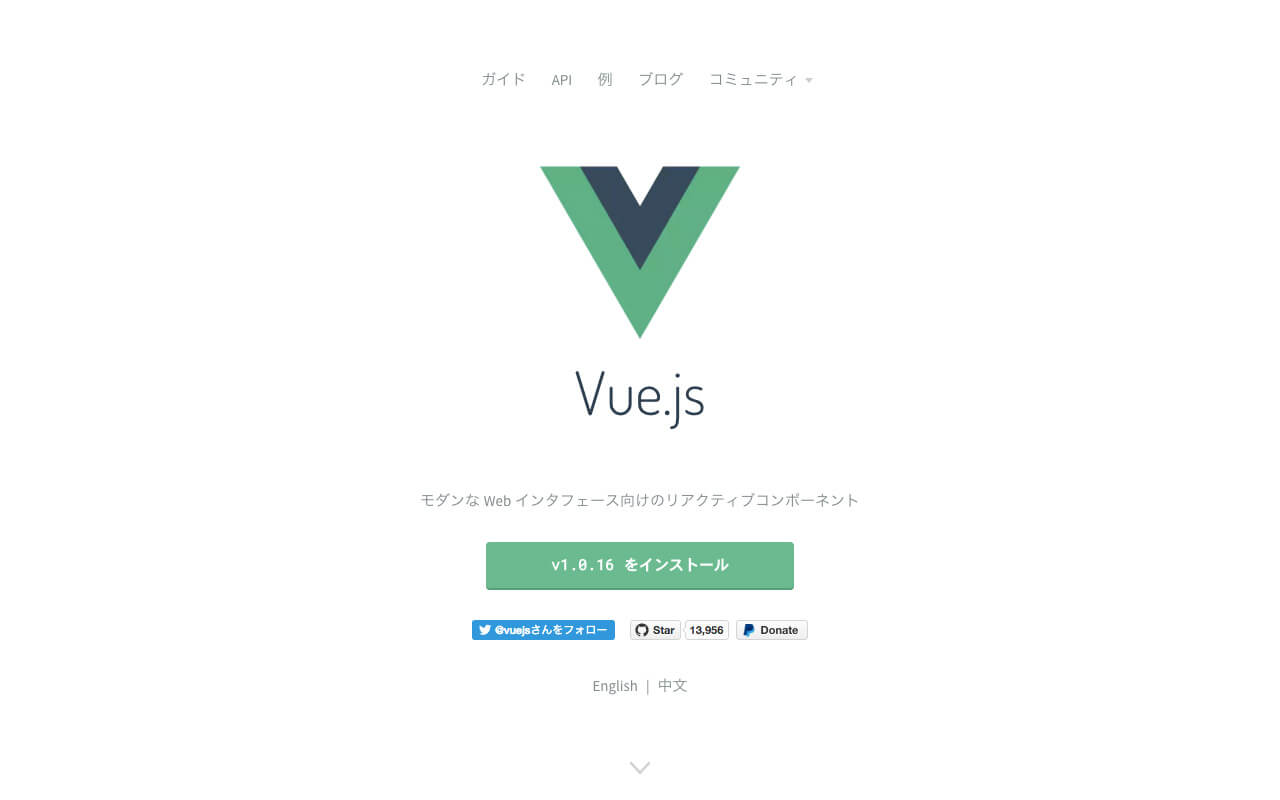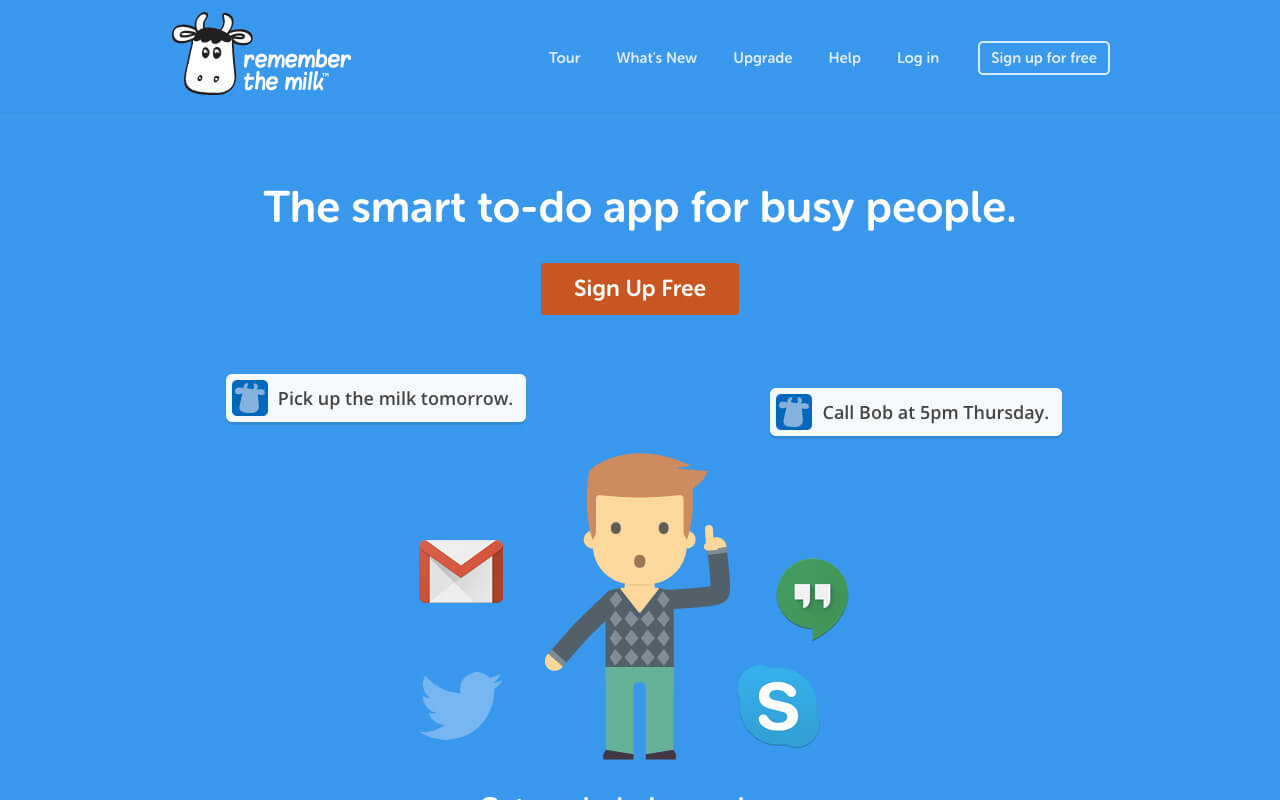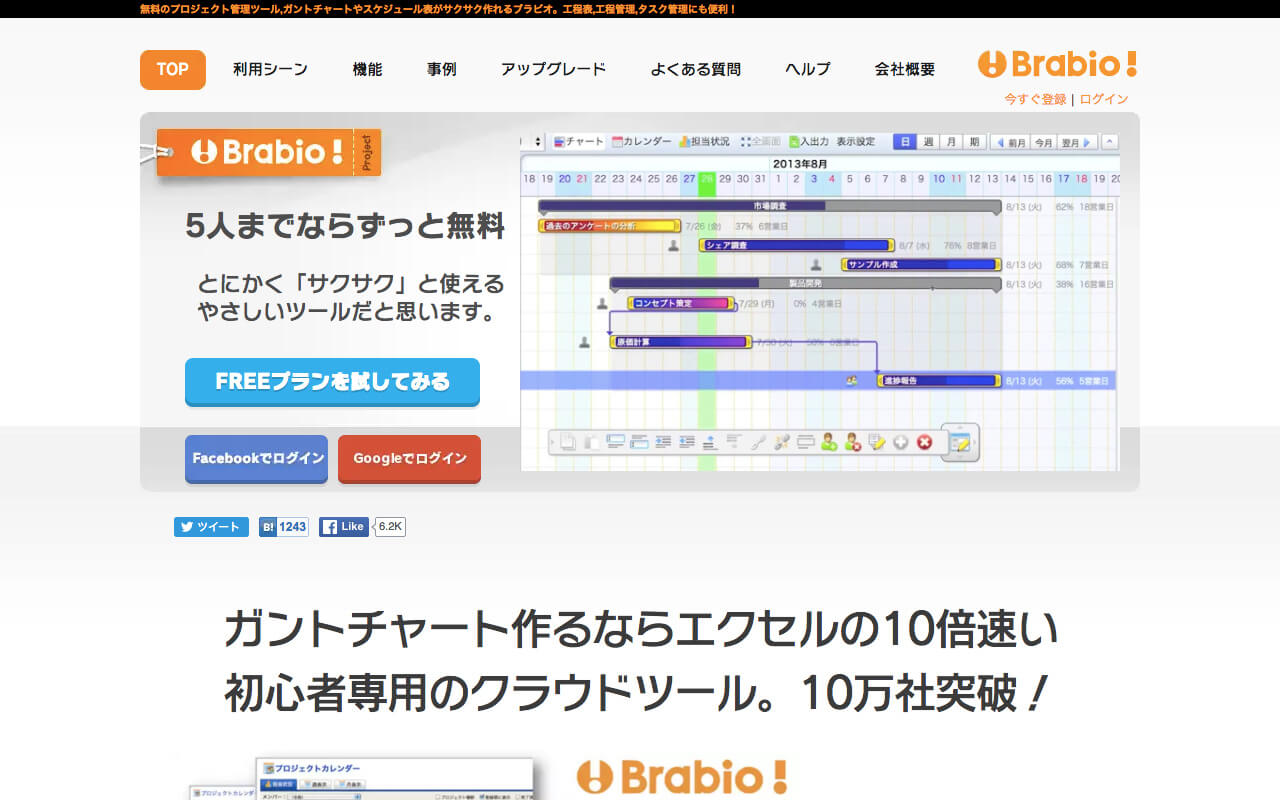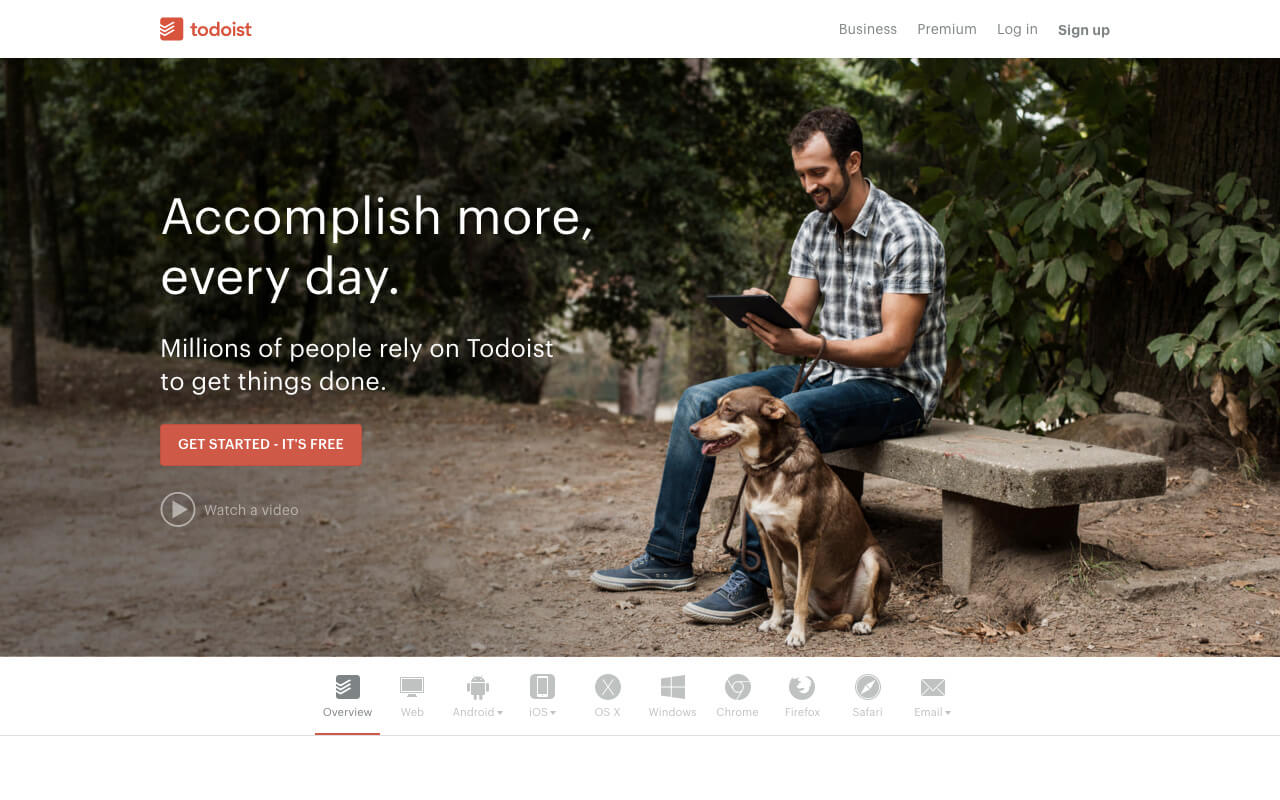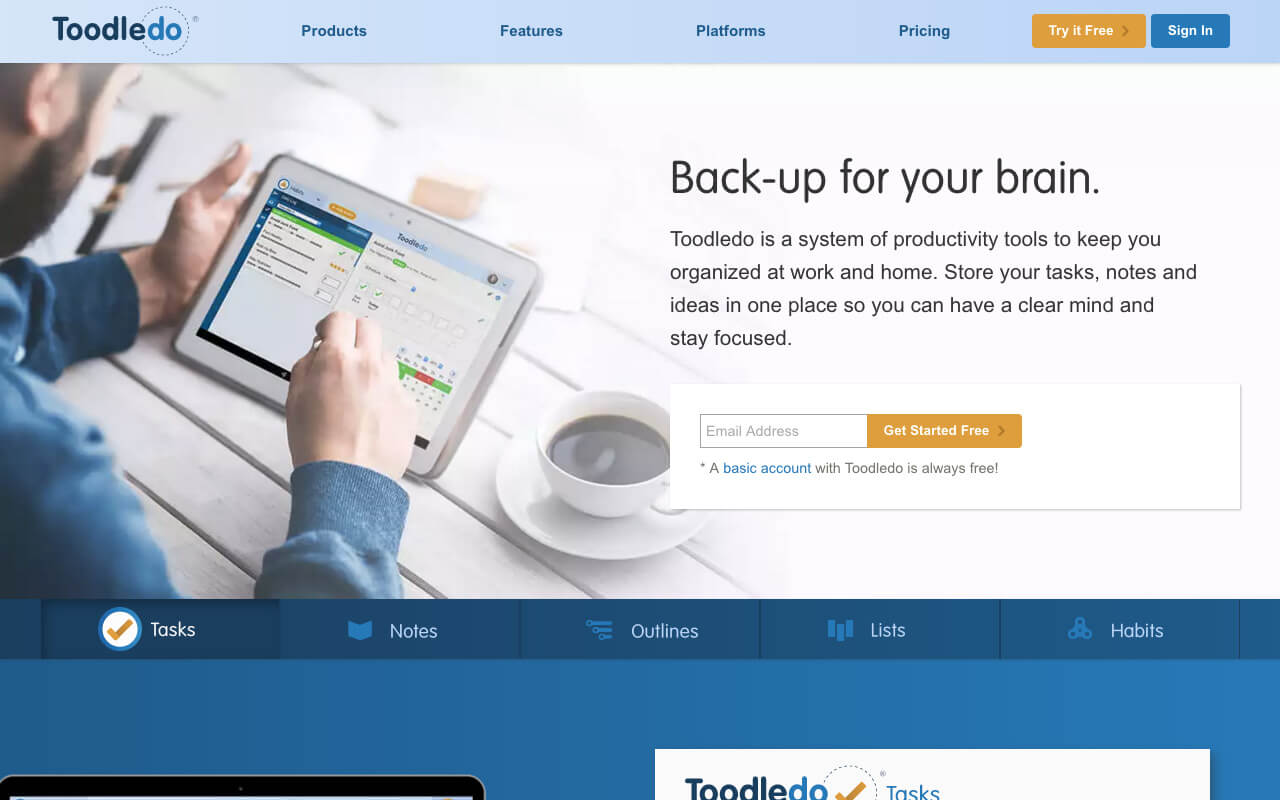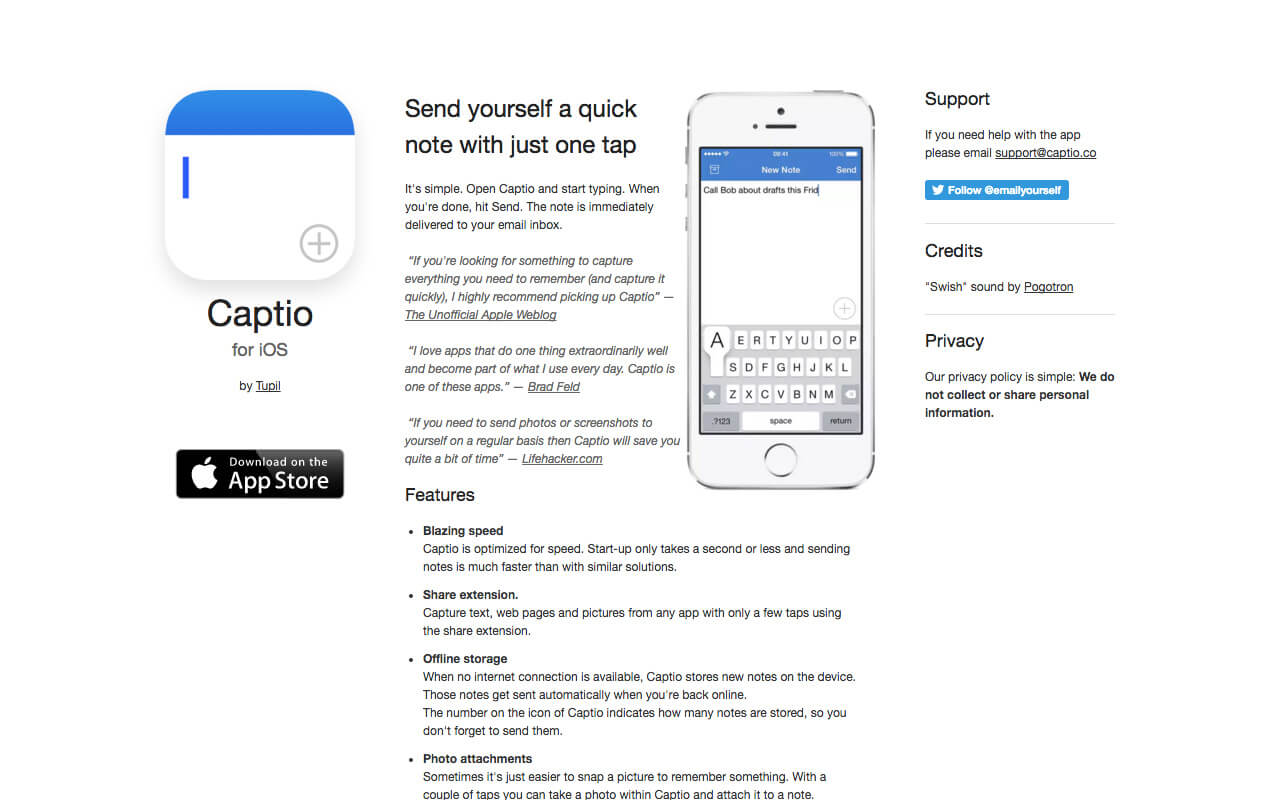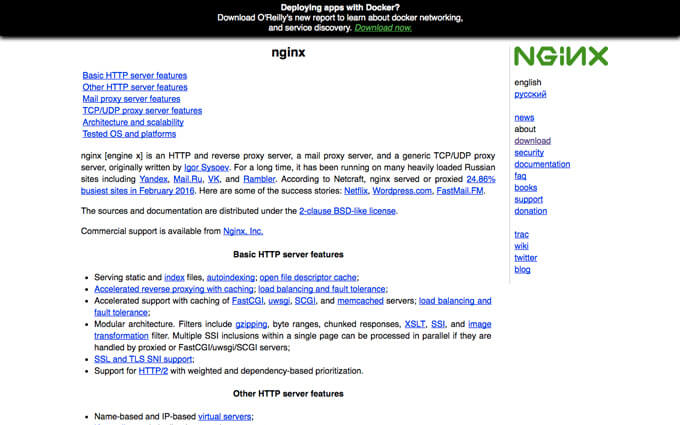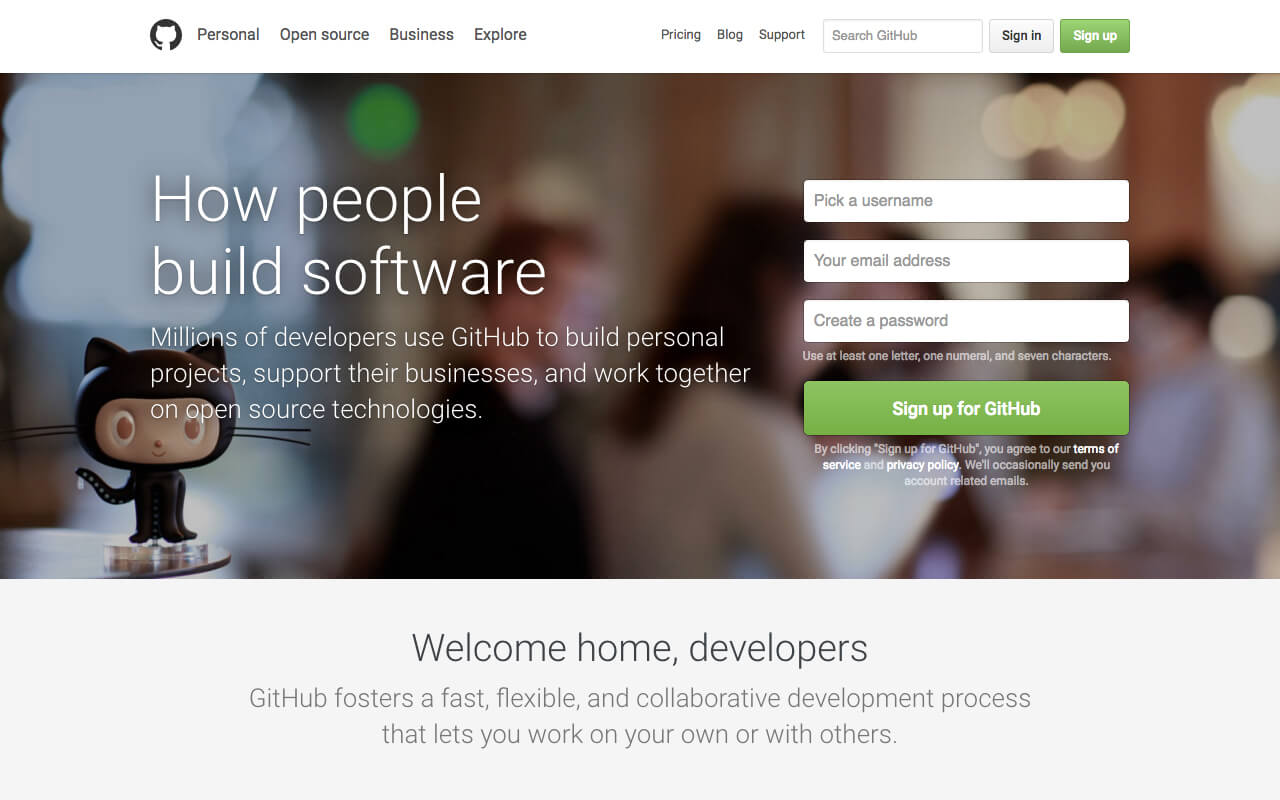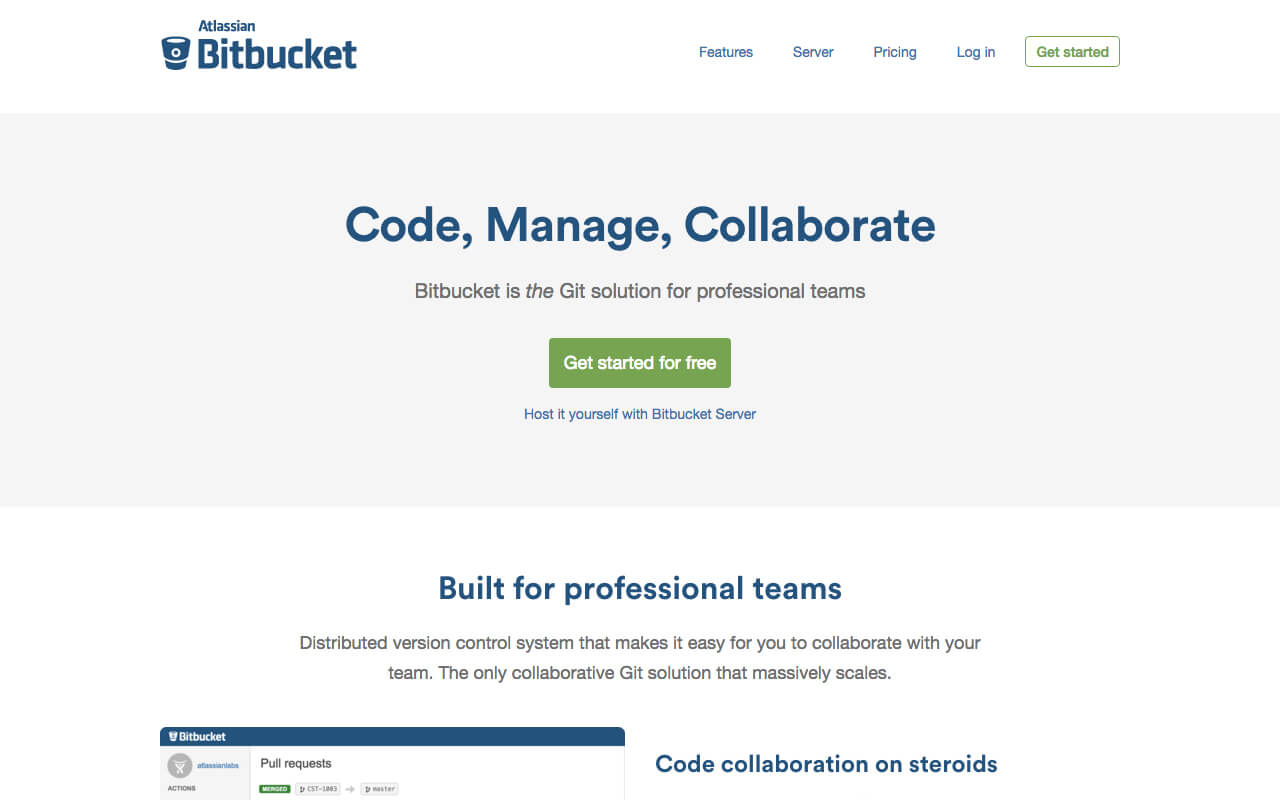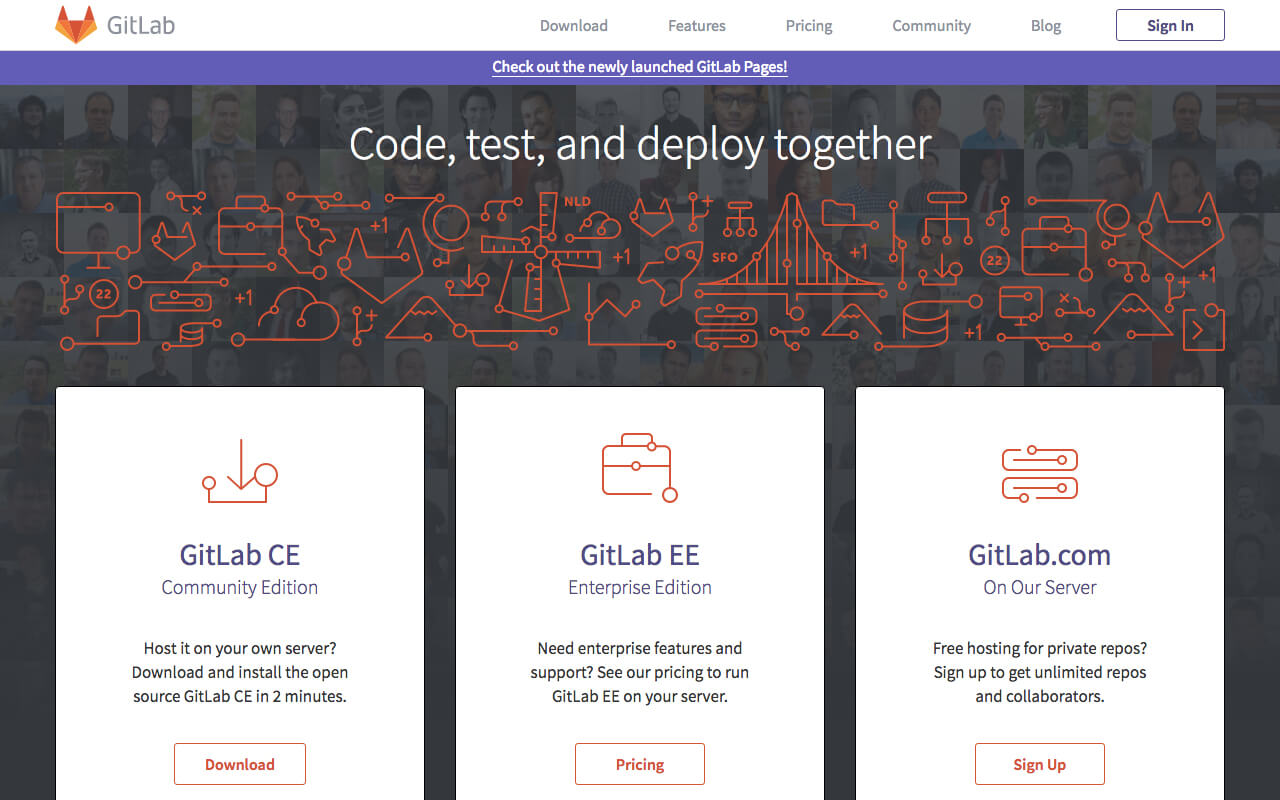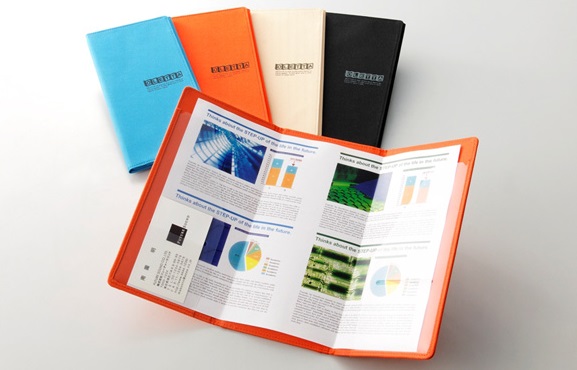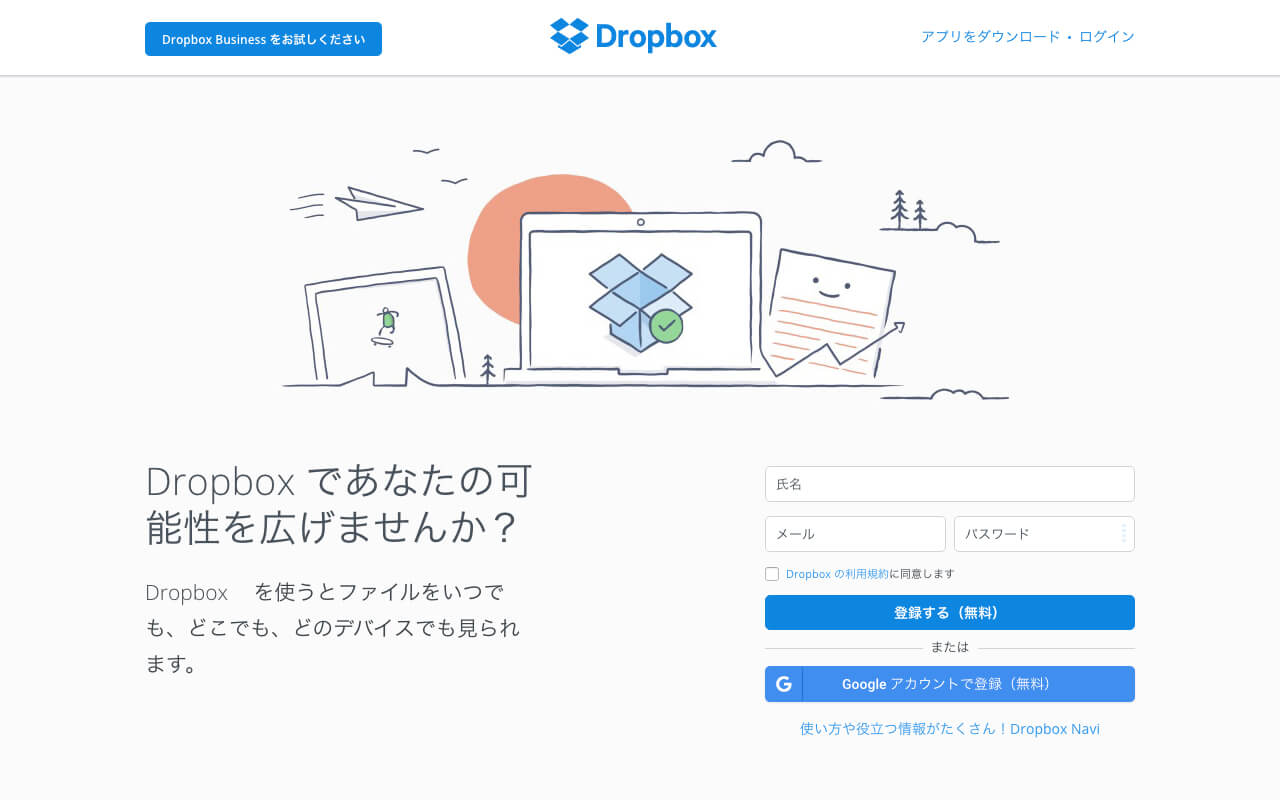仕事をするには、大きなものからこまごまとしたものまで、いろいろと必要なものがあります。
今までは会社が用意してくれていましたが、独立したら自分でそろえなくてはいけません。
独立前にできるだけ準備しておいて、スムーズに業務を始められるようにしておきましょう。
作業する場所
まずはオフィスをどうするかが問題になります。
独立した先輩の自由でオシャレなオフィスに惹かれている人も多いのでは?
最初は自宅で十分!
エンジニアの働き方は顧客先で常駐して開発を行う方も多いはず。そんな方は特に、広い場所や大きな道具が要らないので、わざわざオフィスを借りなくても自宅の一室で十分です。
オフィスを借りると、家賃が必要になります。しかも住居用と違って事業所の家賃は安くはありません。
まずは堅実に自宅で開業するのがいいのではないでしょうか。
受託開発の持ち帰り案件のみやるんだ!という方でも、一人で作業する方は自宅でも良いかもしれません。打ち合わせには先方のオフィスに出向けば、自宅に取引先を呼ぶ必要はありませんね。
管理規約は大丈夫?
都心部ならマンション住まいの人が多いと思いますが、マンションによってはビジネスをすることが管理規約や賃貸借契約で禁止されています。確認しておきましょう。
主に不特定多数の人が出入りすることを嫌った条項ですので、顧客先で常駐したり自宅内で完結するエンジニアならOKの場合もあります。
税金対策のために、法人化しようという方もいるでしょう。その際は登記が可能かどうかも確認が必要です。
住居用の賃貸ですと消費税はかからないのですが、事務所用の賃貸ですと消費税がかかってしまいます。もし法人登記ができないと規約に書いてあった場合でも消費税分を多く払えば登記できるよう交渉できるかもしれません。
セキュリティは大丈夫?
女性の場合は、いくら事務所兼用と言っても住所を名刺に刷りたくないかもしれません。
その場合は2つ方法があります。
1.バーチャルオフィスを利用する。
オフィスとして公表する住所をレンタルし、手紙や電話も転送してくれるサービスです。
多少の費用はかかりますが、安心です。
電話番号もレンタルすることも可能ですが、たいていオプション費用が発生してしまいます。法人化しないうちは個人のケータイの電話番号で十分です。
もし法人化する方は法人用の番号を基本料金なしで持てるモバイルチョイス050等を使うといいでしょう。
会議室を完備しているバーチャルオフィスが主流になってきています。万一、打ち合わせが必要になったときに使えるように会議室をレンタルできるバーチャルオフィスを選ぶといいでしょう。
2.住所は名刺などには入れない。
エンジニアなら連絡は普段からメール、チャットなどが主になりますので、最初からそれらだけを公表します。
契約書などの送付の際にはどうしても住所が必要になりますが、最低限の開示で済みます。
賃貸契約はお早めに
仕事場を兼ねるために広めの部屋に引っ越したいときは、退職前に済ませておきましょう。
賃貸でも分譲でも、フリーランスでは審査が厳しくなったり、断られたりしりがちです。
ローンの契約や借り換えも、会社員のうちに済ませておきましょう。
会社員からフリーランスになると、金融機関からお金を貸してもらうのは難しくなり、金利も上がったりします。
返済プランは独立しても無理なく返済していけるように見直し、場合によっては借り換えも考えましょう。
作業する場所
顧客先に常駐せずにシステム開発を受託開発する方は、作業のための独立した空間が必要です。
一部屋を仕事用にあてることができれば理想的です。
必要なシステムを置ける机と椅子、棚が置ければOKです。
椅子は実際に座ってみて、予算と体格に合うなかで、できるだけいいものを選びましょう。
どうしても座ったままになりがちなので、腰を痛めないためにも、椅子は重要なアイテムです。
家族の協力
家族にも協力をお願いしましょう。
小さな子供や高齢の家族がいれば、日中に音が出るのは仕方のないこと。
逆に家族をわざわざ外出させたりするのでは本末転倒です。
ドアを閉められる空間を確保し、営業時間と決めた時間内にはあまり声をかけないように言っておきましょう。
自分のブランディングのために
独立すると、会社の名前がなくなって自分の名前だけで勝負することになります。
つまり、自分を売り込むことが営業です。
自分をブランディングすることを意識して演出しましょう。
屋号と肩書き
屋号は開業届のときに届け出ます。なくてもかまいません。
つける場合は、業務内容がわかりやすく、他とかぶらない、読みやすい名前にしましょう。
肩書きは、実務を行う上で何ができるのかをわかりやすく表します。
名刺に入れると相手に業務内容がわかってもらいやすくなります。
「代表」だけでは、実務は別な人が行うの?などと誤解されるかもしれません。
「代表/Webデザイナー」など、何をするのかわかりやすい肩書きが理想です。
名刺、印鑑
名刺は営業ツールの基本、個人ブランディングの柱です。
ネットでも注文できるので、開業前に用意しておきましょう。
記入するのは、屋号や業務内容、肩書、名前、連絡先。
連絡先はメールアドレス、電話番号、サイトURL、チャットツールのIDなど、仕事に必要なものを選んで入れておきます。
デザインは凝りすぎないように、ビジネスの場にふさわしいものを。
印鑑も、できればプライベート用とは分けておくと安全です。
屋号をつけたときには、自分の名前だけでなく、屋号での印鑑があるといいです。
これは見積書や請求書などに押します。
ポートフォリオサイトやSNS
「ポートフォリオを作ろう」でも触れましたが、ポートフォリオサイトも営業ツールの1つです。
名刺にもポートフォリオサイトのURLを入れておきましょう。
屋号名や名前のドメインだとわかりやすいです。
新規ドメインはネットで数百円から取得できるので、開業前にとっておきましょう。
自分保有のドメインがあれば、そのドメインでメールアドレスを作ることもできます。
またFacebookページやtwitterなどSNSのアカウントも用意します。
情報収集や仕事関係の交流、営業にも使える必須アイテムです。
IDやプロフィールにも力を入れてアピールしましょう。
営業・経理・事務に必要なもの
営業活動や事務作業には、どうしてもアナログな処理が必要になります。
紙類は営業ツールにもなるので、凝る人もいます。
各種書類・封筒
見積書、納品書、請求書などは、紙で要求される機会も多いです。
それぞれに屋号や名前入りのテンプレートを作っておくと、いざ必要なときに慌てずに済みます。
封筒も請求書などを郵送するときに必要です。
請求書や見積書を提出する際に必要となる封筒、書類を整理するためのファイルやバインダー、コピー用紙、プリンターのインクなどは余裕を持った量を用意しておきます。
プリンターは手持ちのものでかまいませんが、1台は必要です。
仕事用の口座
経理事務を簡単にするためにも、仕事でのお金の流れを正確に把握するためにも、税務署に突っ込まれたときのためにも、プライベート用と仕事用の口座は分けておきましょう。
自宅で仕事をする場合は、光熱費やインターネットプロバイダの料金なども按分して経費にできます。
詳しくは、税務署のサイトなどを参照してください。
口座名は個人の名前か、「屋号+名前」で作ります。
ネット銀行でもいいのですが、顧客が対応していないこともあるので、都市銀行もあるといいでしょう。
クレジットカード
仕事の経費とプライベートな出費を分けるためにも、仕事用のクレジットカードを1枚作っておきましょう。
独立すると、クレジットカードの審査に通るのも難しくなるので、会社員のうちに用意します。
すでに複数枚持っているなら、1枚を仕事用にあてましょう。
青色申告用会計ソフト
最近、白色申告する際にも帳簿をつけることが義務化されました。
せっかく帳簿を付けるのなら税控除のメリットがある青色申告をしましょう。
青色申告に対応した会計ソフトがあれば、簿記の知識がなくても複式簿記の帳簿がつけられて便利ですし、最近はクラウド型の会計サービスもいくつかあり、評判もいいようです。
どんなものを使うか調べて、準備しておきましょう。
通信環境
エンジニアなら開業前から自宅の通信環境は整っている人が多そうですが、再度、料金や安定性、速度などの使い勝手を確認しておきましょう。
仕事用のスマートフォン
業務内容によりますが、携帯は仕事用とプライベート用を分けておくと便利です。
ただしコストがかかるものなので、ある程度営業利益が出てから考えても遅くありません。
仕事用のスマートフォンを分けておくと、経理処理が楽になるというだけです。
営業職では仕事用はガラケーということも多いですが、エンジニアなら出先でチャットツールで連絡をとったり、ドキュメントを見たりすることも多いので、スマートフォンにしていたほうが便利です。
プライベート用のスマートフォンを仕事用でも使う場合は、使用割合に応じて費用を按分し、経費に計上できます。
スマートフォンでの表示を確かめるために、複数の機種を所持する場合もありますが、その場合は古い機種のWi-Fi接続で大丈夫です。
ノートパソコン、タブレットなど
普段はデスクトップでもいいですが、打ち合わせに出るときには、持ち運び可能なモバイル用サブパソコンやタブレットが必要になります。
打ち合わせが多いのであればモバイルWi-Fiルーターもあると便利ですが、回線契約が必要なので、コストと使う回数を考えて選びましょう。
作業場でのシステム
安定して速度の出る常時接続回線が必要ですが、すでに確保している人が多いはずです。
バックアップシステムは、外付けHDDとクラウド保存の二段構えで用意しましょう。
万が一、データが飛んだら一大事です。
できれば寝ている間に自動的にバックアップをとるシステムを用意しておきましょう。
貯金
これが一番大事です。
独立してしばらくは無収入になります。最初の仕事を終え、代金が支払われるまでの時差があるからです。
しかしその間も、生活費や税金は必要になります。その間の運転資金は用意しておきましょう。
また、フリーランスは病気になったたらいきなり無収入です。
何かあったときのために、ある程度の貯金は必ず必要です。
毎月の税金や保険金の支払額も増えます。
これは、それまで会社が負担してくれていた部分がなくなるためです。
しかも住民税は前年度の収入の金額をもとに算出されるので、当座の住民税、国民健康保険、国民年金を払えるようにしておきましょう。
さいごに
いろいろ購入するかもしれませんが、開業前に、開業のために購入したものは「開業費」として経費を計上できます。
また開業後に購入したものは「消耗品費」など、適正な経費で処理します。
ただしパソコンや椅子など、10万円を超えるものは「減価償却資産」となり、開業費には含めません。
この辺りは税務署のサイトで確認してください。